by Lord_Chris
The Stronghold 2 editor not unlike previous game editors is very easy to use. However, new features have been added in the editor which do make it different from previous editors in the series. This editor is also reused in Stronghold Legends with minor changes, a list of which are available here. After arriving in the editor from the main menu, you see this screen:
This is the main menu of the editor and all actions you perform on all maps are linked in one way to this page. At the top you have the different scenario types of the game which you can change to a type for the current map you are making, whilst towards the bottom of the screen you can set the starting date of your map. To change the starting date of your map, hover over it and scroll with the mouse wheel. In the preview box, one of two things will be shown. You will either see the terrain of the map, or the number of villages and estates present on the map. You can toggle this by selecting the red flag icon.
From this menu, you can also set whether or not your map is balanced by toggling the option balanced at the top left of the screen. On the right side of the screen you can add missions to your map if it is available for the scenario type you have set for the map above. You can read more information on setting missions on your map on this page. You can edit the landscaping of your map by pressing the edit button on the bottom right of the screen where you will be shown this screen:
The navigation bar on the bottom of the screen provides additional tools to use when creating your map. The menu to the far left of the preview minimap allows you to return to the main map editor menu above and add sounds to your map. The sounds menu is as follows:
From left to right, the sounds are as follows:
Map editor download. Where do i find map editor to download? You got to stea library got to search right stronghold crusader 2 map editor and click on it then when you get started you should look up stronghold crusader 2 map editor tutorial on you Tub and it will help you get started. Note: This is ONLY to be used to report spam, advertising. The Map Editor is a separate tool and can’t be accessed through the game. To access the Map Editor, open your Steam client, click on LIBRARY → TOOLS and double-click Stronghold Crusader 2 Map Editor to start the download. Once the download has completed double-click again on Stronghold Crusader 2 Map Editor to load the Map Editor. Released shortly after the Stronghold Collection, this is a free add-on for all Stronghold Legends players which includes 13 previously un-released maps from the Firefly team including 2 new King of the Hill maps as well as 2 more Capture the Flag maps. 6 brand new deathmatch/skirmish maps for various numbers of players and play styles. Stronghold Crusader 2 free download - Stronghold: Crusader demo, Stronghold Crusader HD Patch, Stronghold Crusader Polish HD Patch, and many more programs. Stronghold Crusader 2 Map Download The Creeper World Map Editor (CWME) allows you to create and edit maps for use in Creeper World. You can specify the terrain, change the background image, and create/edit Creeper emitters and spore waves.
- Sea
- Waves crashing on a beach
- Brook, or small stream
- Larger river
- Waterfall
- Wind
- Lighter wind
- Large amount of various bird sounds
- Smaller amount of various bird sounds
- Various insect sounds
- Swamp
- Town or Village Centre

You can view more information on how to add sounds to your map on this tutorial. Meanwhile the flag icon underneath allows you to filter the minimap by colour of each estate, highlighting which player owns a specific estate, and will toggle between on and off when used. The zoom tool will zoom in and out of the preview map.
On the far right side of the menu, you will see the following icons:
This icon is responsible for choosing whether you are viewing the Castle Buildings menu or editing the terrain of the map. By default, the Castle Buildings section is selected. Underneath this menu is the pallete which is used to select the size of the brush you are using when editing terrain. In the Castle Buildings menu you will have the additional option of using the eraser to remove buildings or units which have been placed. In both menu sections, the grid icon will show a grid on the map for you to work with, which is useful for helping with straight lines.
For each menu section in the editor, we have a page. Click on a link below for help on a specific section of the editor.
It takes a lot of practice to become a good landscaper, but after time you can create some marvellous scenery for use on scenarios. Take a look at the following screenshots that have been created by some of our members- they truly are the result of how landscaping transforms your map.
Copyright © 2013 - 2021 StrongholdNation.
Unauthorised Copying of any kind is strictly prohibited.
All rights, including images, downloads and articles are reserved.
by Mathew Steel
Now I'm sure others such as Lord_Vetka have made tutorials for this already, I have wanted to do this for a while, since the Stronghold 2 editor is my strongpoint. I hope these hints and tips help you out when creating your very own Stronghold 2 map. Whether it's Kingmaker, Free Build, a War Scenario or a Peace Scenario! Plus, the guide has pictures!
Key - Green = New topic
Blue = Sub topic
Introduction
The first thing you should know about the Stronghold 2 map editor is that not everything is as clear as it may seem. It can be very difficult to use but at the same time it can be a joy to use! The map editor allows you to create 4 different types of maps. The first is Kingmaker (which is basically Stronghold 2's version of Skirmish, as seen in Crusader). Secondly, Free Build, this type of map allows the player to build a kingdom and an army for however long he wants without any form of enemy attacks (as of 1.4.1, there is an option to start invasions to test your kingdom's strength and to make the game more interesting). Third, we have War Scenario, war scenario allows the player to create his own campaign of sort, setting invasions, available troop types and so on. Finally, we have Peace Scenario's, peace scenario's are similar to war, except instead of being focused on armies and attacking, they focus more on reconstruction and helping other Lords or villages.
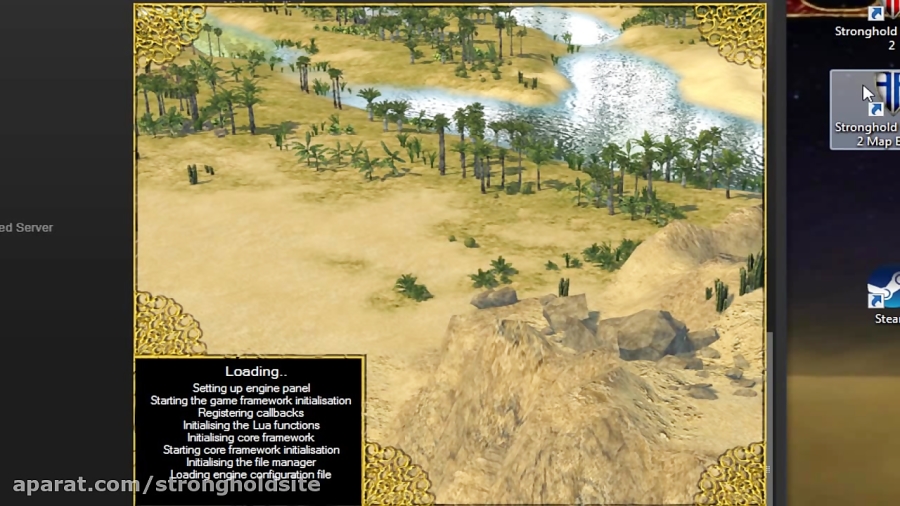
Starting
The first thing you should do before creating any map is decide what map you want to do. Once you've done this, you want to choose the map size. This is something that they've hidden quite well in Stronghold 2. The way to do this is to click the red 'Edit Button' in the bottom right. Once you see the map, click the big tree (the terrain editor). In the mountain icon, there will be 3 small squares near the grid size selection. The two on the top allow you to choose between 'small' and 'large'.
Now, the next thing to do is to configure your missions (if you chose Kingmaker, then ignore the next steps).
Free Build
To configure a free build map is simple. Firstly set the starting goods for your map (this is the wood, stone, iron the player starts with at the beginning of the mission). Next select 'Edit' (the red button in the bottom right) to bring up the map. As there is only one player, you do not need to set any more territories. Go to the terrain editor ('Tree') choose the 'Flag' icon. This will bring up a palette of different colour squares. Next to those squares you will see other icons, for now, all of those are irrelevant but one. Select the castle icon, then place the green flag anywhere on the map.
Now go back to the main map editor page. You will see a white background within the large square, with a keep somewhere on the map. Next to that large square, a red shield. Click that shield, then click the keep icon on the large square.
You have now set the territory for the player. That's it configuring your map. Skip to title 'Editing the Map' for the next step.

War Scenario/Peace Scenario
NOTE - Peace and War Scenarios are in the same title because of the similarity. The only difference between them is the category. Both Peace and War Scenarios have all the same actions and triggers, the only difference is that Peace Scenarios are categorised as less battle and more economy building whereas War Scenarios are the other way around!
War Scenarios are the most difficult maps you will have to create, that's not to say it is difficult. First of all, you will want to think of the storyline and the mission. Once you have chosen what type of War Scenario you would like, I suggest editing the map first.
Now that you have your map. it is time to 'script' the missions. You will notice upon selecting War Scenario as your map type, 'Mission 1' automatically appears. Highlighting that, then selecting 'Edit Mission' below the large square, will take you to the configuration menu. You will notice a 'Lose' action with the condition beside it. I recommend leaving this action alone as for most missions, losing your Lord should make you fail the whole mission (unless of course that isn't important to the mission). There are loads of different missions you can create, with a load of different events. For the purpose of the tutorial, we are going to make a mission where the player must survive an enemy attack, then kill the enemy lord.
First, select 'Add New Event' in the top left corner. This should take you to the events page. In actions, select 'Win' then in triggers scroll down until you see 'Enemy Lord Dead' select Edwin. Your events page should now look like this:
Click the green arrow in the bottom left to go back. Select 'Add New Event' again. In actions, select invasion. This will be a very simple invasion, change only the highlighted boxes, and match my screen print (to change the values, use the mouse scroller):
Now go back to the configuration page. In the bottom of the page, you will notice another box which says 'months'. This indicates the months before the action is executed (a month in Stronghold 2 is equal to 1 minute in real life). I've set this to 12, you may set this to whatever you think is a fair amount of time. Note that this should vary depending on the missions difficulty, the starting goods, the map itself, the troops within the invasion (numbers and power) and what type of player will want to play the map!
Now go back to the edit mission page. Your mission should now be almost identical to the one on my screen. Notice how I highlighted 3 other options. Those are completely up to you to decide. The 'Trader' option is what is available for purchase and for selling in the market. The 'Start Goods' option is what the player will start with, this includes resources, gold and popularity! The third option, 'Building Availability' is what the player is allowed to build. Note that the last option gets buggy towards the end of the list, you may need to select a building 3 choices higher than the building you want to actually edit:
Now go into the map editor. Select the terrain editor 'Tree' and choose the flag icon. This will bring up a palette of coloured squares. Next to those, 4 different coloured flags. Since we selected red as the 'Invasion Point' in the invasion event, we will select the red flag. It's important you place the first red flag in the right place as we chose 'Flag 1' in the event editor and there is no way to delete a flag! Place the red flag wherever you wish the invasion to start. If you want to make it look realistic, I suggest placing it on the border of the map, but not too close as this can cause game crashes or the invasion to not work! The enemy troops will automatically attack the Player since we set the 'Attack Player' option to true by selecting 'Player'.
For the final part, skip to title 'Setting Territories'.
Setting Territories
Setting territories is mandatory for any map type! Luckily, it's very simple to do. Every player/AI needs his own territory. There are two different set ups. One for kingmaker, the other for Free Build and War/Peace Scenarios. Since kingmaker is the easiest, we will start with that.
Set-up 1
Once in the map editor, select the terrain editor 'Tree' then click the flag icon to bring up the territory selector. By default the whole map is red, this counts as one huge territory. For the tutorial, we will only set 2 territories, although you may have up to 17 (territories are needed for estates as well as castles). We will make the territories equal, to help us, we will use the grid option.
Select territory 2 (orange) and change the brush size to the largest one. I've highlighted the icons to select:
It's useful to know that there are 64 big squares length and width along the 'Large' size map and 32 on a 'Small' size map (using the grid) making a perfect square for each map size. This is equal to 256 small squares length and width for the 'Large' size map and 128 small squares length and width for the 'Small' size map. Meaning for 2 equal size territories on a large map you will have to give both territories 32 big squares length and width, and 16 big squares length and width on a small map.
Once you have done this, select the 'Keep' icon next to the colour palette. Place one keep flag in each territory:
Note that using the building editor 'Tower' then selecting the 'Hovel' icon takes you to a page where you will see 4 different keeps. Placing one keep in each territory moves the flag and sets the keep spawn.
For kingmaker you have finished.
Set-up 2
Continuing from Set-up 1, go back to the main map editor page. You will see 2 keep icons in the large square. Since you have selected the map type Free Build or War/Peace Scenario, you will have a selection of different shields, (Free Build only gives you one shield) free Build is explained more in-depth in the 'Free Build' title! Select the Player shield (red) and place it on the Player's territory. Depending on your opponent/allies you will select their shield and place it on the correct territory. For the purpose of this tutorial, I will use the Player's shield and Olaf's shield:
You will see the territories match the colour of the attire.
That is the second Set-up complete.
Editing the Map
This section will cover map editing techniques and tricks that I've found during my time using the map editor. First, take note that there are 2 different types of editors. Building and Terrain, as I like to call them. Building is shown by a 'Tower' while terrain is shown by a 'Tree'.
I won't go too much into detail with the building editor as it's quite self explanatory. It allows the player to place buildings into the map. There are some map editor-only buildings, such as ruined bridges and monasteries, which the Player can repair during the mission. There are also different keeps and an outlaw camp which you can place into the map as well.
Terrain Editor
The terrain editor is the most important tool within the map editor. Every single map requires you to use at least one section of the terrain editor. Again, nearly everything in the terrain editor is self explanatory, but there are a few things which you may not understand, so I will go over those now.
I will work my way from the top left highlighted icon, to the bottom right highlighted icon.
- The first icon in this section is the river icon. Simply this allows you to place flowing rivers into your map.
- The one right to that icon is the river-flow editor. This allows you to edit the river flowing direction to suit your liking.
- The next icon creates a ripple effect within the river. As if someone had dropped a pebble lightly into the river.
- Now we move on to the sea placing icon. This simply allows you to place the sea into your map.
- Next to that we have the sea flow editor, similar to the river-flow editor, except it's for the sea
- This icon allows the player to place marsh land, where the player may gather pitch.
- Finally fog, this icon allows the player to make foggy areas.
Textures
Textures are an important feature to use in order to make your map look as beautiful and realistic as you can. All the textures are useful, but I'm going to go over my favourite ones.
I will work from left to right, of the highlighted icons.
- This one is a dead and damp type of grass. It's useful in very small patches to add different types of textures into simple and plain areas.
- This texture is my favourite grass texture. It's a dark and damp grass, useful in large patches to cover a lot of plain grass.
- The default grass texture. I highlighted this because I use it as an eraser. Any land that looks ugly or overcrowded, dab some plain grass on it and start again.

Again, I will work from left to right.
- The first highlighted stone is sort of rubble mixed with damp grass. It's useful for broken paths, or for low-rocky areas.
- This texture is the default grass with pebbles. It's useful scattered around flat land on mountains or next to stone buildings.
- This texture is similar to the first one, but it contains more stone than grass and has almost a marsh land look to it.
Once more, left to right.

- This one is plain dirt, with particles of green grass poking through. Useful next to iron ore, or in ditches within mountains.
- This is the opposite to the first. It is the default grass texture, with almost dust like mud. Useful for muddy paths or next to wooden structures.
This next trick I want to show you isn't so much a texture. A lot of people use this as a marker, I use it to change the time of day of my maps. This is how to create night time maps in Stronghold 2 map editor.
Let me show you how well this works! -
Day Time
Night Time
That's it for my tutorial. I hope this helps you out! Any questions just post a comment and I'll get back to you ASAP!
Thank you for reading!
Best regards,
Tom
Stronghold Crusader 2 Game Download
Copyright © 2013 - 2021 StrongholdNation.
Stronghold 2 Map Editor Guide
Unauthorised Copying of any kind is strictly prohibited.
Stronghold Crusader 2 Map Download
All rights, including images, downloads and articles are reserved.